win10快速访问怎么添加文件夹 win10快速访问增加文件夹方法
发布时间:2021-11-27 11:47:29 所属栏目:Windows 来源:互联网
导读:win10快速访问怎么添加文件夹?当我们需要经常使用到某一个文件夹时,该怎么将该文件夹添加到快速访问中呢,win10快速访问怎么添加文件夹,win10怎么将常用文件夹添加到快速访问,下面就和小编一起来看看吧! 1、首先在电脑中打开常用的文件夹上一级,也就是
|
win10快速访问怎么添加文件夹?当我们需要经常使用到某一个文件夹时,该怎么将该文件夹添加到快速访问中呢,win10快速访问怎么添加文件夹,win10怎么将常用文件夹添加到快速访问,下面就和小编一起来看看吧! 1、首先在电脑中打开常用的文件夹上一级,也就是包含需要添加到快速访问的文件夹; 例如:我需要将C盘下的“Windows”文件夹添加到快速访问中,打开C盘即可; 2、选中“Windows”文件夹,再右击选择【固定到快速访问】选项; 3、然后在左侧展开“快速访问”,可以看到Windows文件夹已经成功添加到快速访问中了; 4、还可以展开左侧的“快速访问”,左键按住“Windows”文件往快速访问中拖动,就可以快速添加到快速访问中; 5、如果需要将快速访问中的文件夹修改位置,可以按住文件夹上下移动,注意要出现一条黑色的横杆才可以松手; 6、否则上下移动文件夹执行的是复制,将移动的文件夹复制到选中的文件夹内; 以上就是win10快速访问怎么添加文件夹的全部内容了,希望以上内容对您有所帮助! 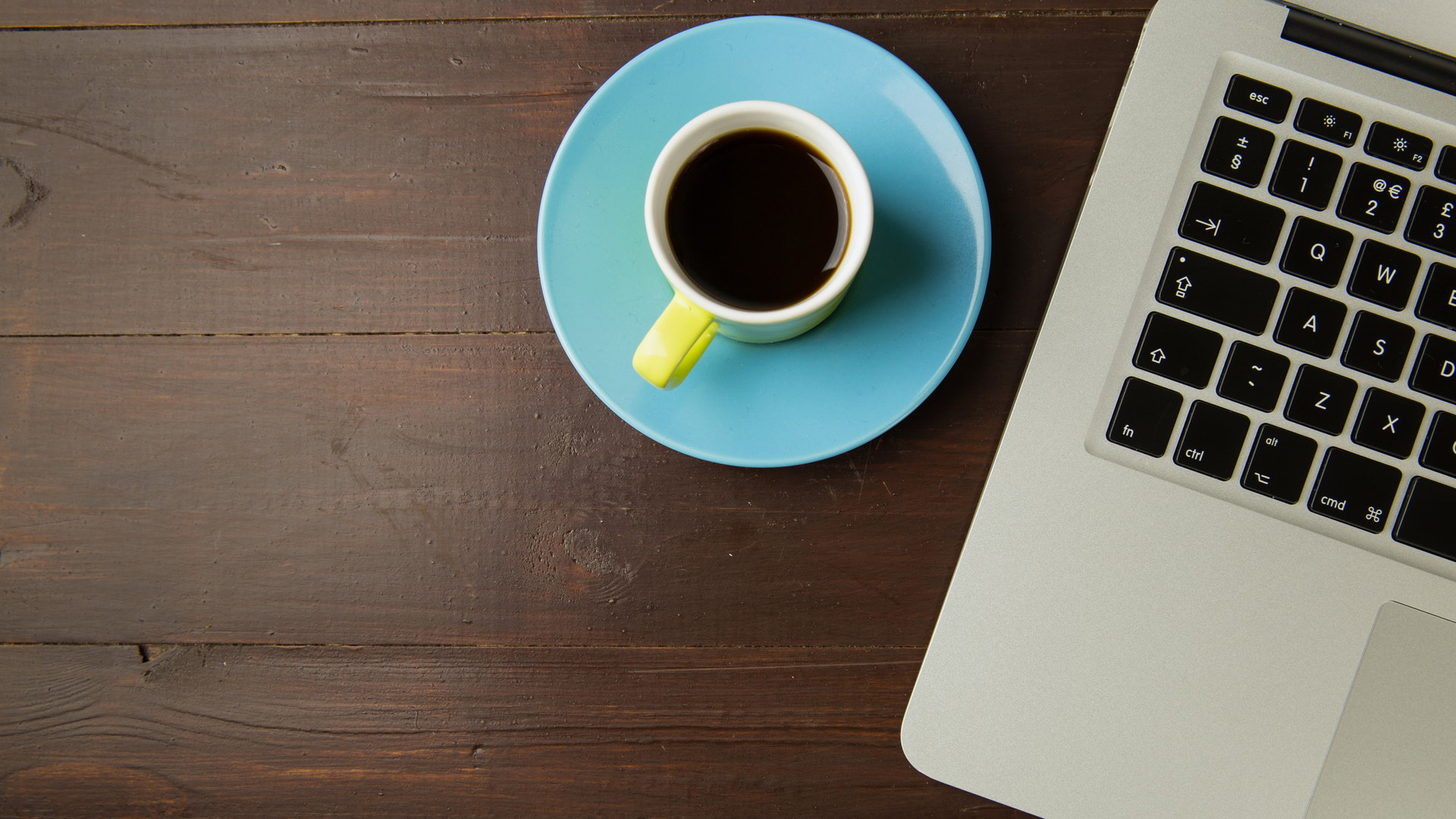 (编辑:东莞站长网) 【声明】本站内容均来自网络,其相关言论仅代表作者个人观点,不代表本站立场。若无意侵犯到您的权利,请及时与联系站长删除相关内容! |
站长推荐

